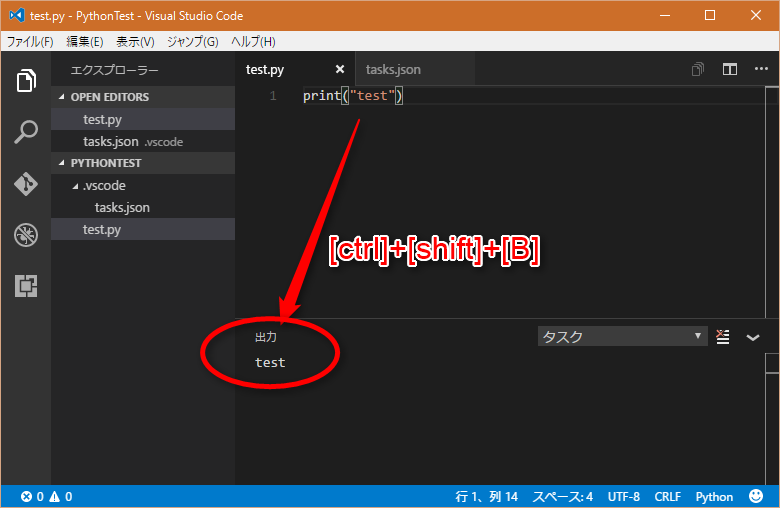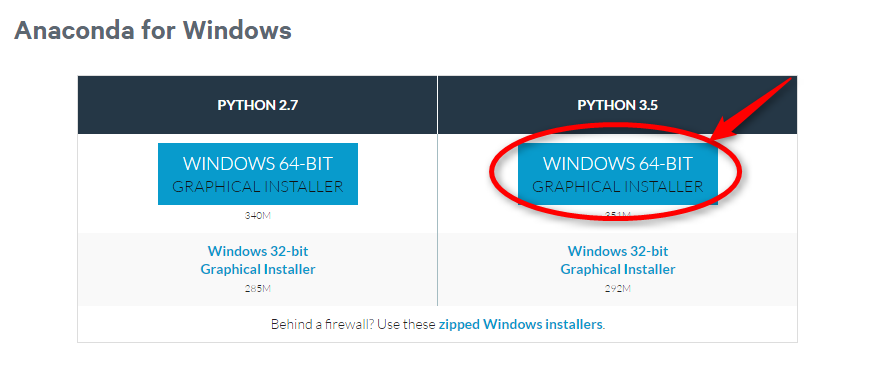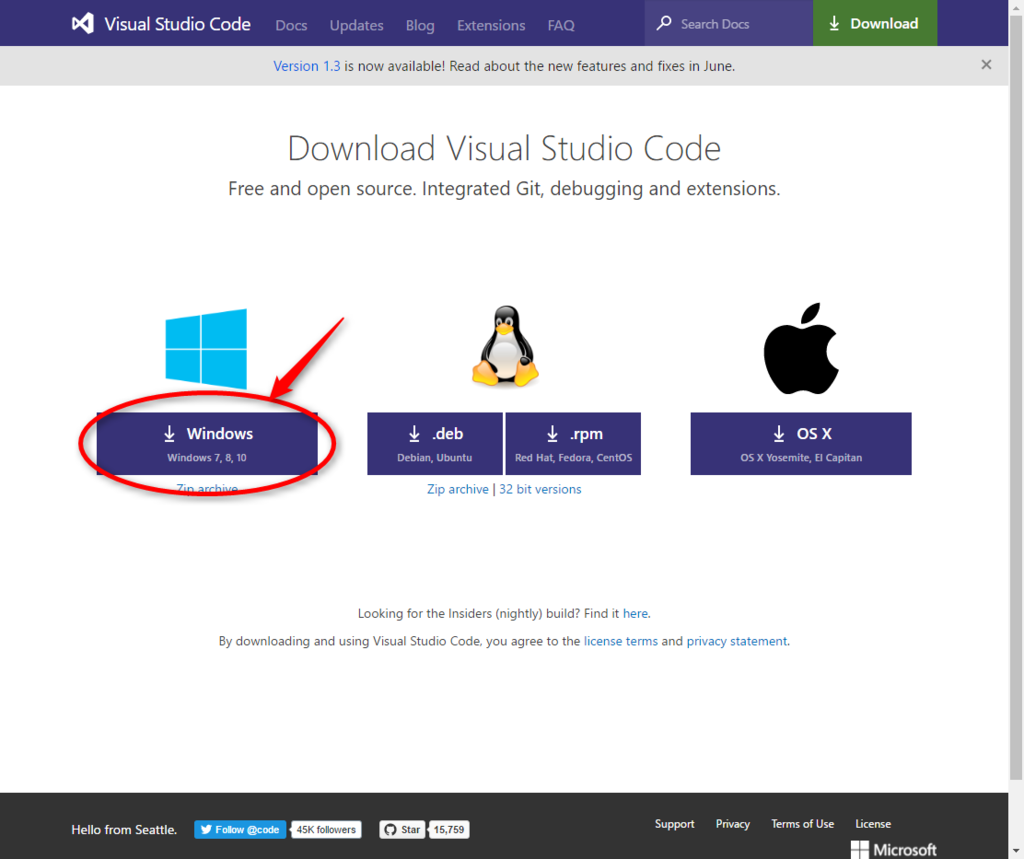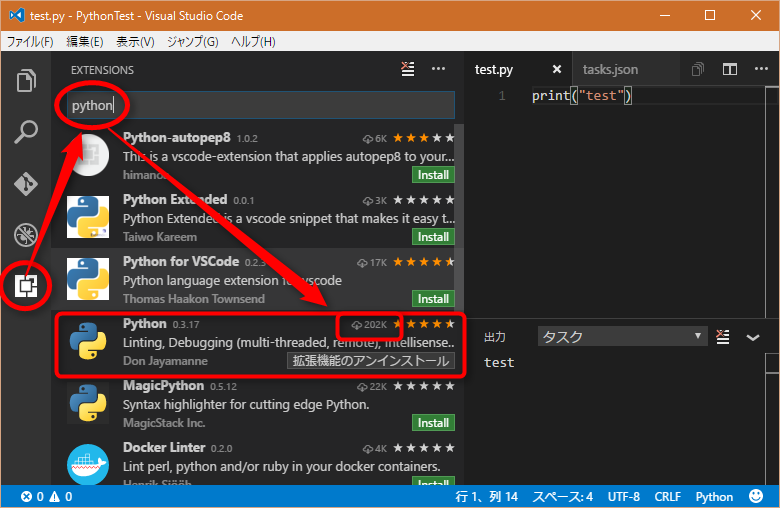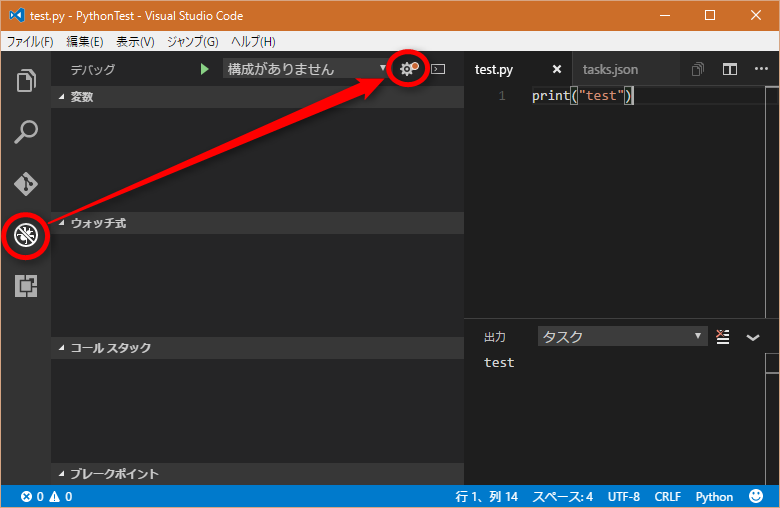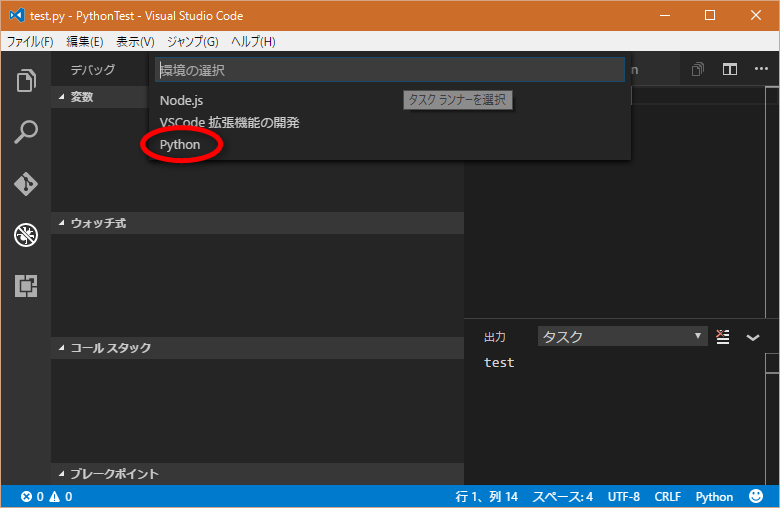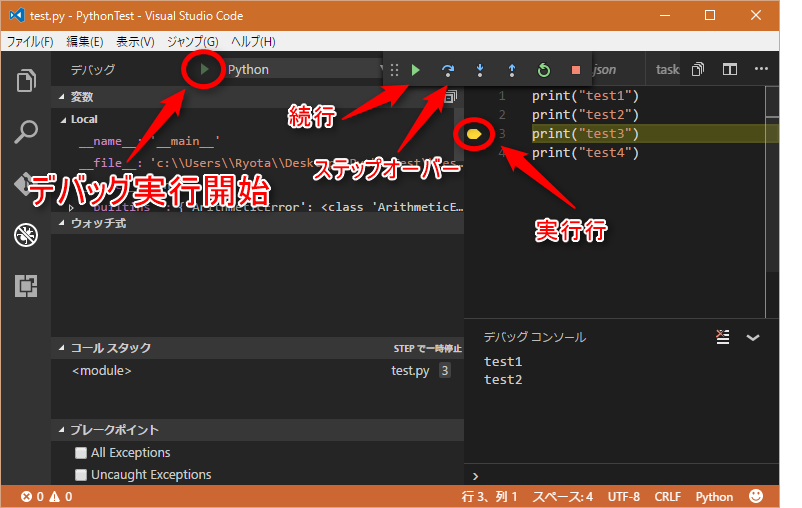WindowsでPythonの環境構築
おすすめの環境
Anaconda + Visual Studio Code
で開発するのがおすすめ
自分の環境は
- OS:Windows10
- Python:Python 3.5.1 :: Anaconda 4.0.0 (64bit)
- エディタ:Visual Studio Code version 1.3.0
Visual Studio Code
ver1.3.0からは自信をもってほかの人にお勧めできるものになったコードエディタ
windows以外のOSでも全く同様に動くというのも素晴らしい
Anacondaのインストール
Visual Studio Codeのインストール
2,vscodeのインストール
ダウンロードした「VSCodeSetup-stable.exe」ファイルを実行
python実行環境を整える
vscode上から実行やデバッグをできるように設定する
1,下準備
pythonの開発を行うフォルダ(以下作業フォルダ)を作り、そのフォルダをvscodeで開く
開き方1:vscodeから「フォルダーを開く」で選択する
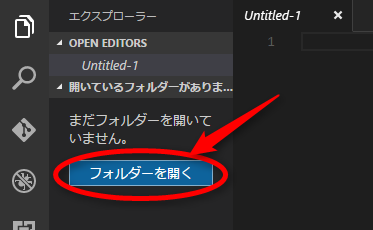
開き方2:フォルダをvscodeのショートカットにドラッグする
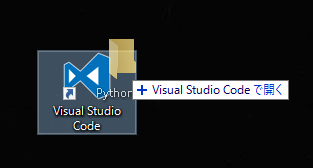
確認用に.pyファイルを作る

確認用にprint文を書く
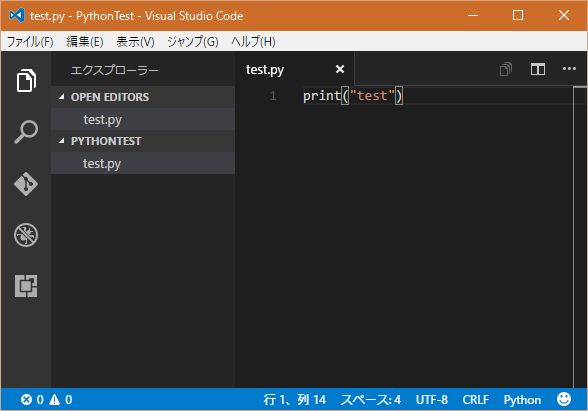
2,タスクランナーを設定する
「Ctrl」+「Shift」+「B」のショートカットを押し、
出てきた「タスクランナーの構成をクリック」
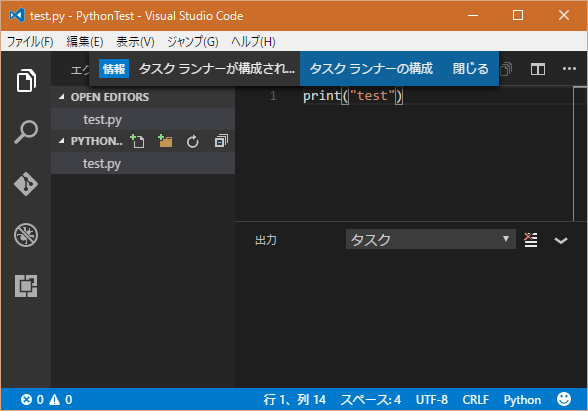
「Others」を選択すると、作業フォルダに「.vscode」というフォルダと「tasks.json」というファイルが出来上がる
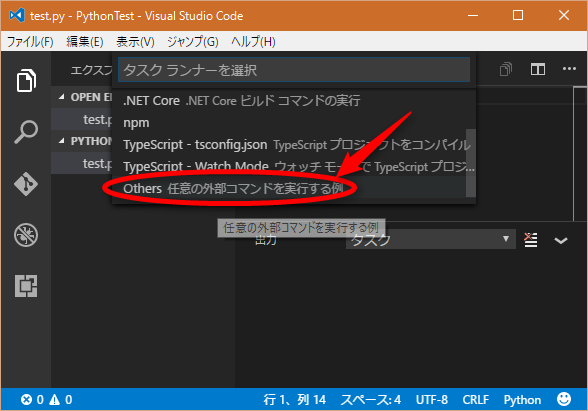
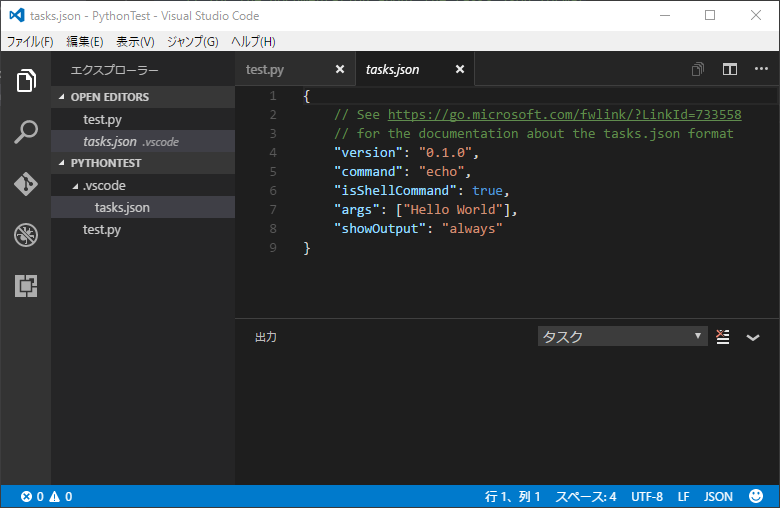
「tasks.json」を以下のように書き換えて保存する
(Pythonコマンドをファイルを引数に渡して実行するようにする)
tasks.json
{ // See https://go.microsoft.com/fwlink/?LinkId=733558 // for the documentation about the tasks.json format "version": "0.1.0", "command": "python", "isShellCommand": true, "args": ["${file}"], "showOutput": "always" }
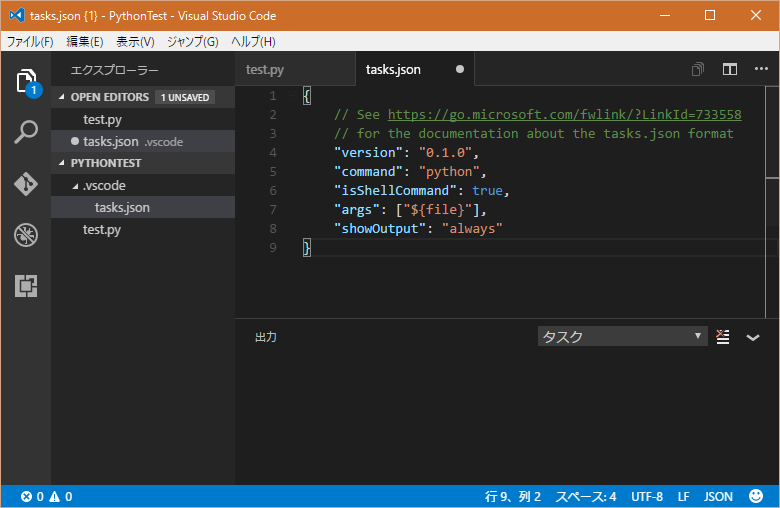
test.pyを選択した状態で「Ctrl」+「Shift」+「B」のショートカットを押すと、実行されるようになっているのを確認